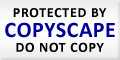Você quer se aventurar pelo mundo de HMBTN através do seu computador e não sabe como? Então agora isto será possível! Atendendo a muitos pedidos dos nossos usuários, a equipe harvestmoonbtn desenvolveu um tutorial com um dos melhores e mais famosos emuladores de PSX da atualidade, o "ePSXe" (enhanced PSX emulator), ele é um freeware, ou seja, um software gratuito.
Esta é a versão 1.7, totalmente em português, traduzida pelo Mábio Vinicios.
Você tem duas opções:
1. Pode seguir o tutorial através do vídeo:
2. Ou pode seguir o tutorial passo-a-passo:
- Primeiramente, você deve fazer o download do emulador:
- Em seguida, você deve fazer o download dos plugins necessários. Disponibilizamos uma grande variedade deles e por isso são duas partes:
- Com o emulador e os plugins em mãos, você vai precisar da BIOS. Ela é o "coração" do emulador, sem a qual se torna impossível jogar. A BIOS é de propriedade registrada da Sony PlayStation ©, e dela são todos os direitos, por isso não podemos hospedar o arquivo. Teoricamente, você deveria ter um PlayStation © para usar sua BIOS legalmente. Mas não se desespere! Aqui está um link para fazer o download do arquivo da BIOS:
CLIQUE PARA BAIXAR A BIOS (psx-bios-SCPH1001-hexrom_com.zip)
Pode ser que o link acima deixe de funcionar (pelos motivos citados anteriormente). Se isto acontecer, tente dar um google em "bios psx download", e você deverá encontrar resultados de páginas que disponibilizam o download do arquivo.
Bem, agora que você possui todos os arquivos necessários, vamos montar o emulador.
- Descompacte o arquivo "ePSX1.7_by_www.harvestmoonbtn.com.br.rar", que é o emulador.
- Descompacte o arquivo "plugins_1_by_www.harvestmoonbtn.com.br.rar", que é a primeira parte dos plugins. Estes são alguns dos arquivos contidos:
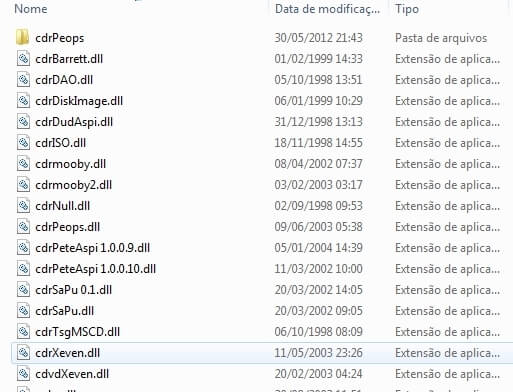
- Copie todos estes arquivos e cole dentro da pasta "plugins", contida no emulador:
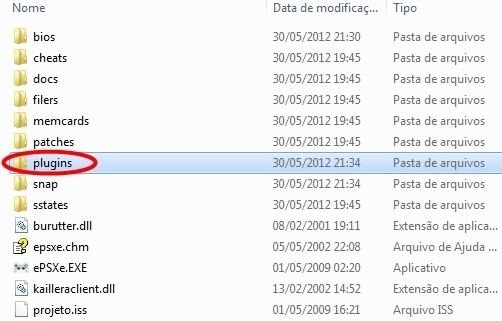
- Agora, descompacte o arquivo "plugins_2_by_www.harvestmoonbtn.com.br.rar", que é a segunda parte dos plugins. Repita o passo anterior, copiando todos os arquivos contidos para dentro da pasta "plugins", no emulador.
- Feito isso, descompacte o arquivo da BIOS (psx-bios-SCPH1001-hexrom_com.zip), copie o arquivo "SCPH1001.BIN", e cole-o dentro da pasta de mesmo nome (bios) do emulador que estamos montando (que você colocou os plugins):
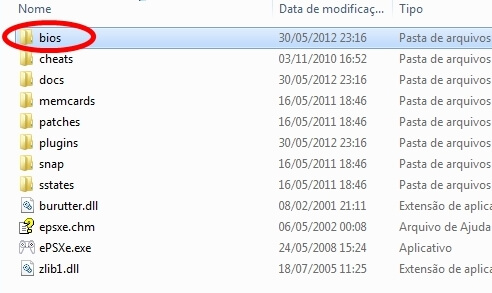
Pronto, agora o emulador está completo! Mas ainda falta uma coisa: configurá-lo. O ePSXe 1.7 pode proporcionar uma experiência idêntica (ou até melhor) em questão de gráficos e sonorização com relação ao console, dependendo dos plugins selecionados na configuração. Mas isso vai depender da capacidade do seu computador. Se você já possuir conhecimento sobre as configurações avançadas do emulador, pode otimizá-lo de forma a extrair o melhor de sua funcionalidade. Porém, nossa intenção aqui é ajudá-lo a executar o emulador com uma boa jogabilidade, mesmo em computadores básicos.
Vamos à configuração:
- Execute o arquivo "ePSXe.EXE":
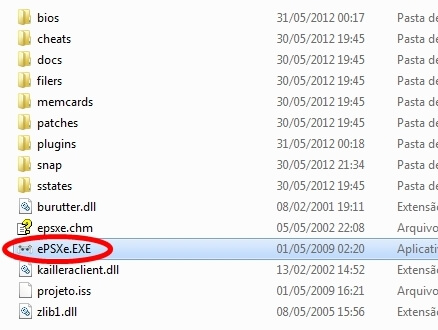
- O emulador irá abrir. Se a janela de configuração não aparecer automaticamente, selecione o menu "configurar" e clique em "assistente de configuração".
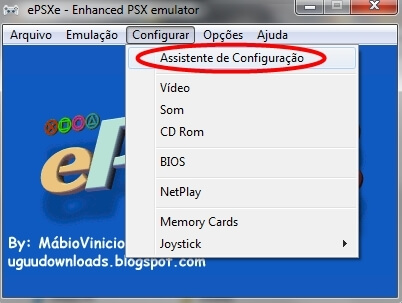
- Irá aparecer a janela de apresentação. São sete etapas. Clique em "Configurar >>":

- Selecione a BIOS "scph1001" (que fizemos o download de forma separada). Clique em "Próximo >>":
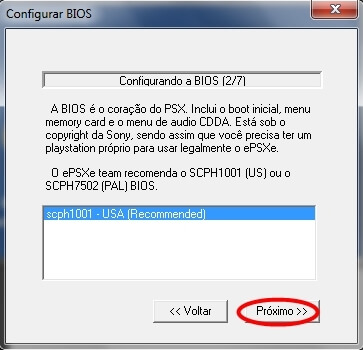
- Em seguida, selecione o plugin de vídeo a ser usado, existem vários tipos, cada um tem uma melhor compatibilidade dependendo da sua placa de vídeo. Aqui, de forma geral, usaremos o "P.E.Op.S. Soft Driver 1.17". Após selecioná-lo, clique em "Próximo >>":
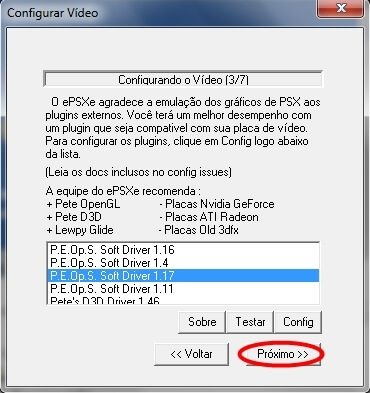
Mais tarde, se você encontrar problemas com o gráfico do jogo, pode alterar parâmetros específicos deste plugin clicando em "Config", ou tente selecionar plugins diferentes teste-os.
- Aqui, selecione o plugin de som. Existem vários tipos. Aqui, vamos usar o "ePSXe SPU core 1.7.0". Selecione-o e clique em "Next >>":
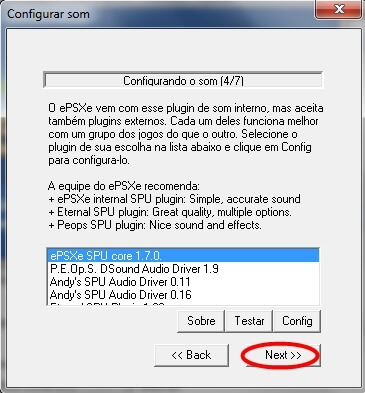
Assim como no plugin de vídeo, se encontrar problemas com o som do jogo, basta escolher um plugin diferente depois ou configurá-lo.
- Logo após, você deverá escolher o plugin de CD-Rom. Existem vários, aqui vamos usar o "P.E.Op.S. CDR Driver 1.4". Selecione-o e clique em "Config":
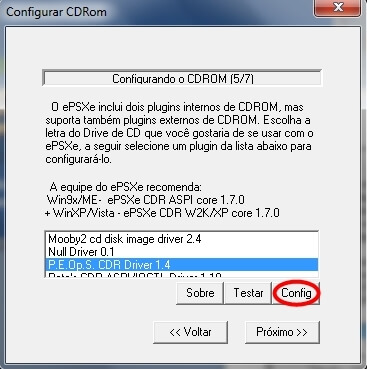
- Em "Interface", selecione "W2K/XP – IOCTL raw reading". Em "Drive", escolha a unidade de CD do seu computador. Em seguida, clique em "OK":
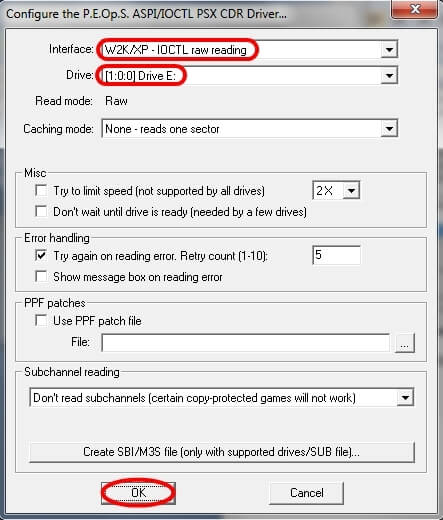
- Após esta configuração, clique em "Próximo >>".
- O próximo passo é a configuração dos controles. Esta é fácil. Você pode utilizar tanto o teclado quanto um controle USB, é só ir selecionando os comandos e apertando seus respectivos botões (ou teclas). Concluído, clique em "Próximo >>":
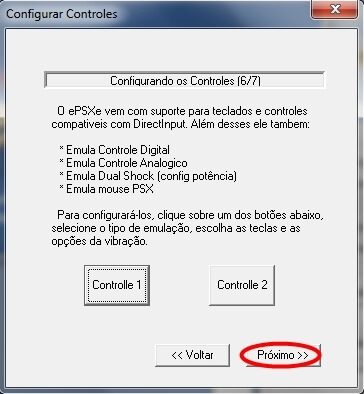
- Pronto, você completou a configuração! Clique em "Concluir" e divirta-se! Agora, se seguiu os passos corretamente, você está apto a rodar não somente HMBTN, mas qualquer jogo de PSX. Tenha em mente que há a possibilidade de alguns jogos não rodarem, não por falha do emulador, mas por causa da região do jogo (PAL, NTSC). Lembre que se houver problemas na emulação, você pode tentar configurar os plugins de vídeo, especificamente, alterando valores como resolução da tela, qualidade das cores (bits), taxa de quadros por segundo (FPS), etc. Pode melhorar a qualidade se possuir um micro potente ou, do contrário, diminuí-la para que rode melhor.
Orientações
Alguns jogos podem demorar mais para começar que outros. Para emular uma ISO, selecione o menu "Arquivo" e "Iniciar ISO", localize o local onde se encontra o arquivo do jogo e vá em "Abrir" (ou duplo clique). Se deseja jogar a partir do CD, selecione o menu "Arquivo" e "Iniciar CDROM". Selecionando o menu "Arquivo" e "Iniciar BIOS", você terá acesso ao menu do console, onde há as opções "CD PLAYER" e "MEMORY CARD" (onde poderá modificar os jogos salvos):
ATENÇÃO: no slot 1 do memory card há apenas dois blocos livres (nos outros estão meus jogos salvos), então você deverá apagá-los para liberar espaço. O slot 2 está completamente cheio, use o mesmo procedimento para liberar espaço.
Durante o jogo, para sair do modo tela cheia pressione a tecla "Esc". Para salvar o estado atual do jogo (sem ocupar o memory card) pressione "F1", você tem cinco espaços a serem usados (para cada jogo!), para alternar entre eles, pressione "F2" (uma miniatura irá aparecer no canto superior direito da tela). Para carregar um estado salvo, selecione o desejado (tecla F2) e pressione "F3". O "F4", ativa ou desativa o limitador de quadros por segundo. O "F5", ativa ou desativa o analógico do controle (se ele possuir).